티스토리 뷰
대상 독자
- Git 의 대략적인 개념은 알고 계신 분
- Git 설치되어 있는 분
- VScode 에서 쉽게 Git을 조작하기 원하는 분
목차
1. 기존 Repository 가져오기
2. 로컬에서 작업하기
3. 기존 Repository에 병합하기
1. 기존 Repository 가져오기
가장 먼저 repository를 clone하자. `Clone or download` 버튼 누르고 url 복사하자. 쉽다.

clone할 로컬 디렉토리를 만들자. 필자는 git init 한 경로에 만들었다. git 설치한 곳에 가면 .git 이렇게 있다. 여기가 master 위치다. 여기서 school 이라는 폴더를 만들었다.

VScode를 열고 `ctrl`+`shift`+'p' 로 명령커맨드를 연다. `Git: clone` 에 아까 복사한 경로를 붙여넣는다.
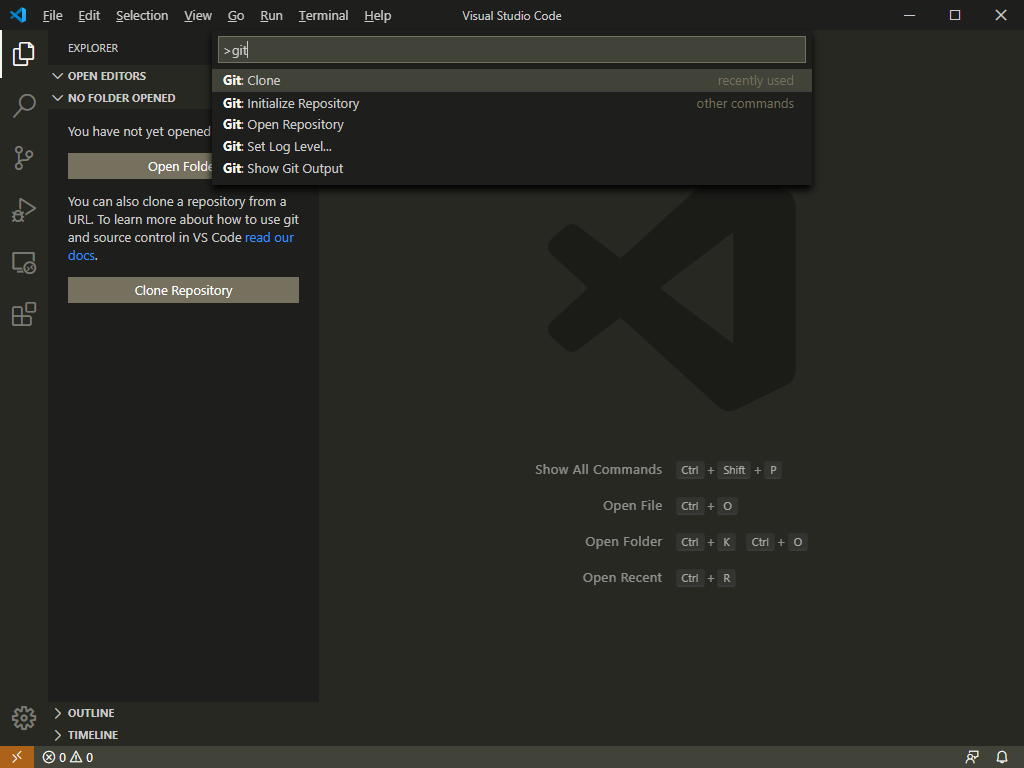
그러면 Select Repository Location 이라면서 폴더 선택하라고 뜬다. 아까 만든 폴더 지정해주자.
왼쪽하단에 master 라고 보인다. 처음에 클론하면 master다.

2. 로컬에서 작업하기
이 놈의 깃 브랜치 개념을 이해하는게 너무 힘들었다. 지금 이 master는 원격저장소의 master가 아니라 로컬의 master이다. 원격이 아까 인터넷에서 가져온 놈이다. 즉 얘는 다른 사람도 접근할 수 있다. 로컬은 나 혼자 쓰는 공간이라 생각하면 된다. 다른 사람과 협업을 한다는 가정이므로 마스터가 아닌 브랜치에서 작업해야한다. 로컬 브랜치를 만들자.
왼쪽 하단의 master를 클릭한다. `Create new branch...` 클릭 후 브랜치 명 입력. 필자는 transfer 라는 브랜치를 만들었다. 만들고 나면 하단이 브랜치 명으로 바뀐다.

이제 로컬에서 작업을 해보자. 원래 파일은 students = ['a', 'b', 'c'] 한 줄만 있었다. 여기에 파일을 수정 후 저장하면 노란색으로 파일이 바뀌고 Modified 표시와 함께 왼쪽하단도 transfer* 로 바꼈다.
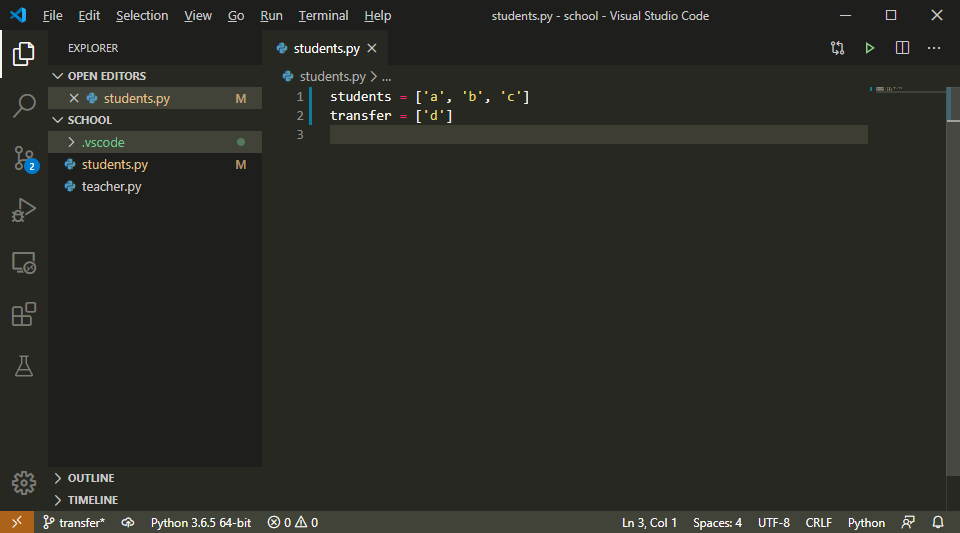
3. 기존 Repository에 병합하기
작업을 했으니 커밋하자. 왼쪽의 가지 모양 클릭하면 CHANGES 에 변경한 파일이 있다. + 누르면 STAGED CHANGES 로 뀐다.
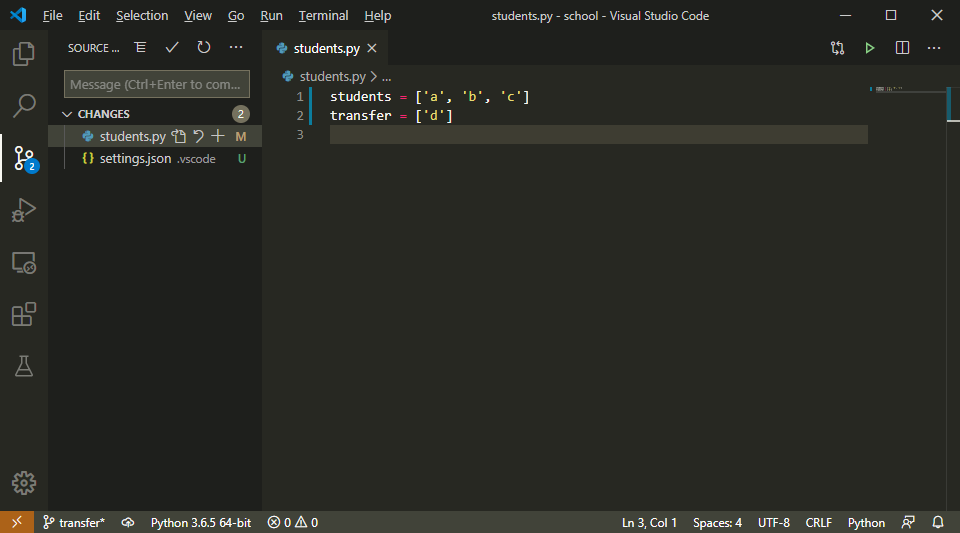
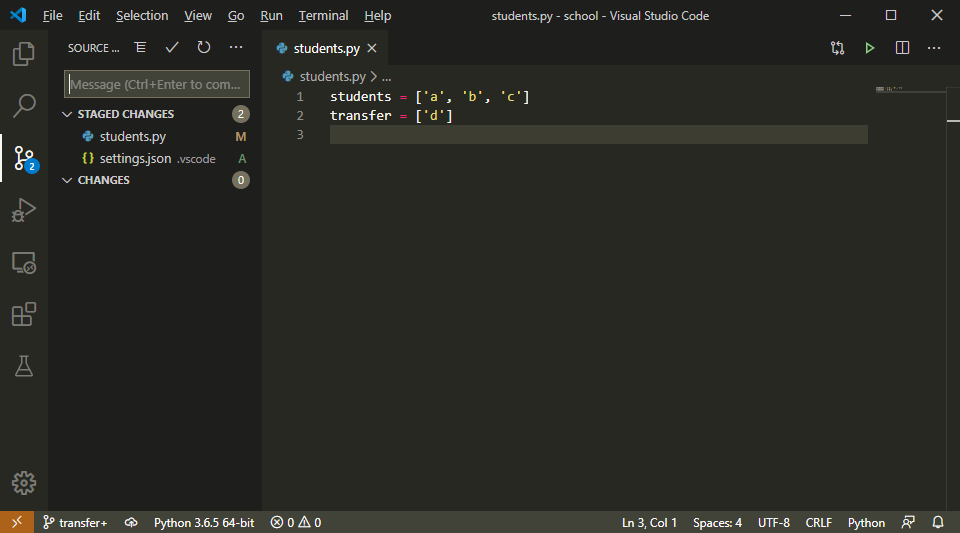
이건 stage 만 한거다. 아직 커밋한 게 아니다. 커밋은 체크 버튼을 누르고 커밋 메시지 입력.
... 버튼을 누고 Push 선택. 그러면 The branch 'transfer' has no upstream branch. Would you like to publish this branch? 이런 메시지가 나타난다. 이는 현재 transfer 브랜치는 로컬에만 있으니 원격에도 이 브랜치 만들까? 하는거다. OK.
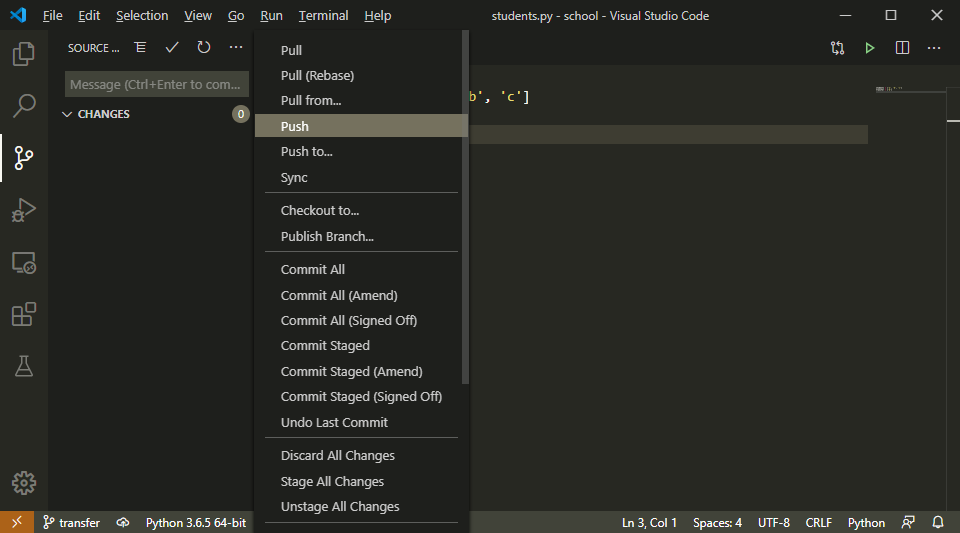
자 이제 원격 저장소로 가보자. 아까 로컬에서 만든 transfer 브랜치가 생겼다. 내 작업이 끝났다면 관리자/상사에게 pull request를 요청하자.
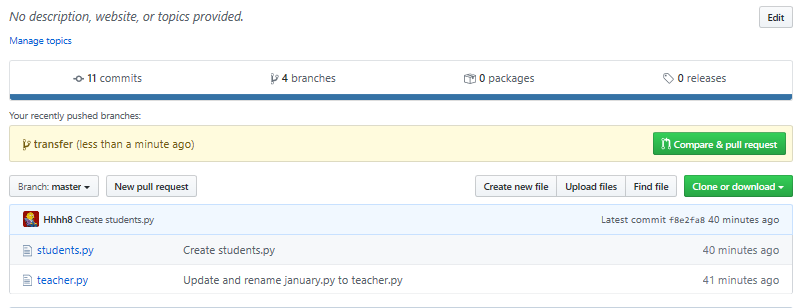
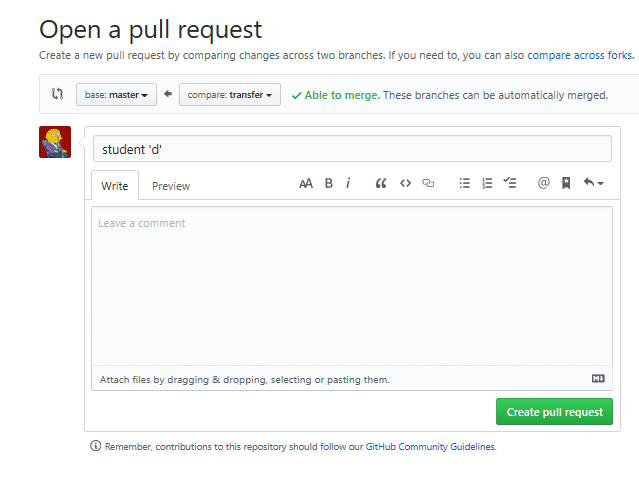
지금은 혼자 연습하는거니까, Squash and merge로 변경한 작업을 원격 마스터에 병합한다. (이때 충돌이 있으면 수동으로 조작해줘야한다)
자 그럼 로컬 브랜치에서 작업완료, 원격저장소 브랜치와 마스터 두 반영되었다. 그럼 로컬 마스터는? 반영 안되어있다!
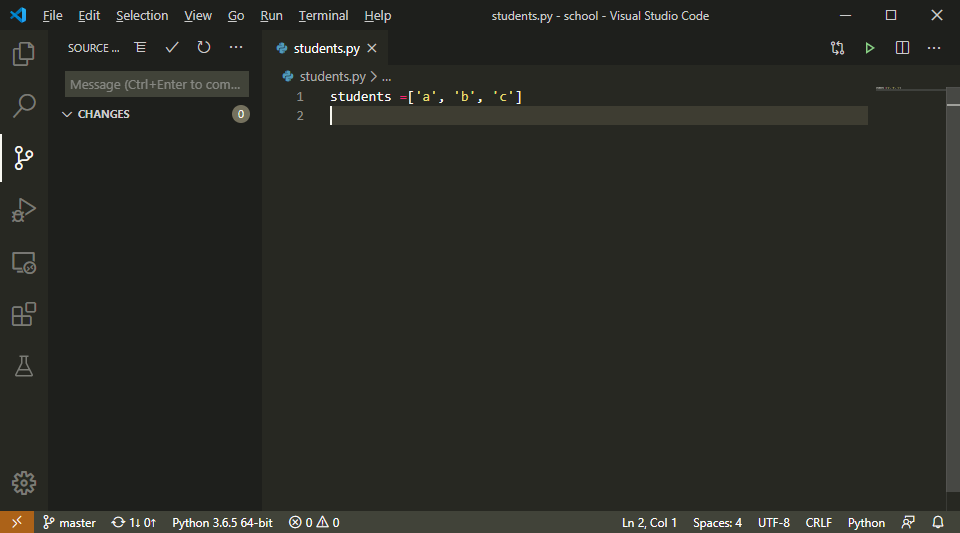
그럼 얘는 어떻게 작업물을 반영시킬 수 있는가? 아래 3가지 중 어떤 방법이 가장 좋을까?
1. 로컬 transfer 브랜치 pull 하기
2. 로컬 transfer 브랜치와 병합하기
3. 원격 master pull 하기
다른 이들과 작업하는 협업의 관점에선 3번이 맞다. 1,2번으로도 내가 로컬에서 작업한 내용을 가져올 수 있다. 그럼 다른사람이 작업한 건? 이는 원격저장소에만 있기때문에 3번의 방법으로 해야한다. Pull 버튼을 누르면 origin/master를 pull한다. 아래는 마스터에 잘 반영된 모습.
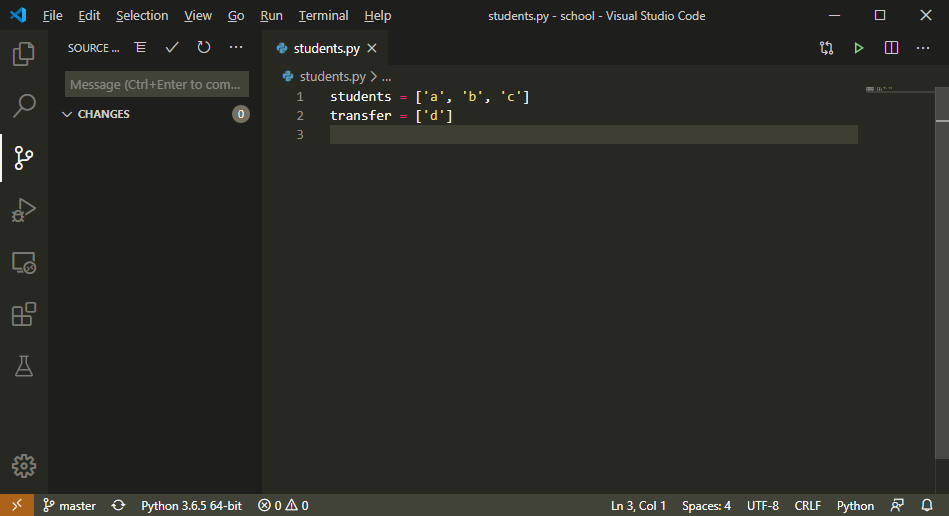
'Python > 환경구축,설정,에러' 카테고리의 다른 글
| 파이참 crlf, lf 설정하기 (1) | 2021.01.13 |
|---|---|
| [Solved]vscode ssh연결 "Couldn't connect to TextMate!" (0) | 2019.08.21 |
| vmware로 가상환경 설치하기 및 마운트 설정하기 (0) | 2019.08.02 |
| 아나콘다를 설치해보자! (0) | 2019.06.18 |
| Connect to Linux(VMware) from Windows by using PuTTY (0) | 2019.06.09 |
